Unity Create Account the Wrong Image Was Selected Please Try Again
One of the great features of later on versions of the Windows operating arrangement is that they tin can mountain ISO files without the need of a third-party application. This is quite useful, especially when you lot're dealing with big software downloads. These days, a lot of files are available for download in the .iso format. It is basically the easier option over burning the files to a disk.
Even so, several users accept reported issues when they tried mounting ISO files. If you're one of the people who encountered such errors and you want to know how to gear up ISO issues on Windows 10, then y'all've come up to the correct place. Nosotros take a listing of solutions you tin can try to resolve this trouble.
Method ane: Updating your drivers
If you were trying to mount an ISO file from a DVD or CD when yous encountered an error, it is probable that there'due south something wrong with your drivers. This is true especially when you're absolutely certain that the file is not incomplete or corrupted. To resolve this trouble, you lot have to update your drivers.
You can do this manually or you tin automate the process, using Auslogics Driver Updater. We e'er recommend the latter for many expert reasons. For instance, if you manually update your drivers, you'd have to spend a pregnant amount of time searching for compatible and updated versions on the manufacturer's website. On the other hand, when you use Auslogics Commuter Updater, you would only have to click a button and you lot can update all your drivers to their latest manufacturer-recommended versions. You practice not take to worry about installing incorrect drivers because this reliable tool can automatically recognize your organisation! Once the process is consummate, you tin can now mount ISO files from a DVD or CD. What'due south more, you will notice a significant improvement in your computer'south speed and performance.
RECOMMENDED

Resolve PC Issues with Driver Updater
Unstable PC performance is oft caused by outdated or corrupt drivers. Auslogics Driver Updater diagnoses driver bug and lets you lot update old drivers all at one time or ane at a time to get your PC running smoother
DOWNLOAD NOW
Method 2: Using Windows Explorer to open the ISO file
As we've mentioned, Windows ten allows users to open ISO or Image (IMG) files without the help of a third-political party application. In some cases, a issues from a contempo update tin affect file association features on a Windows operating system. It is also possible that your system is having trouble recognizing ISO files. Consequently, it does not automatically ready a default awarding for mounting or accessing the files. You lot tin easily gear up this effect by following the instructions beneath:
- Get to the ISO file you want to open.
- Correct-click the file, then select Open With.
- Another menu volition testify upwardly. Select Windows Explorer.
You should be able to come across the files inside the ISO file. This should permit you to automatically mount the files on your drive.
Method 3: Unmounting all drives
Information technology is also possible that you lot've mounted the ISO file on a virtual bulldoze. Because of the automobile-supervene upon function, you lot might be prevented from mounting the new ISO file over the existing one. Some users reported that they had been able to resolve this issue past unmounting all their virtual drives. With that said, follow the instructions below:
- On your keyboard, press Windows Key+E. This should open File Explorer.
- Become to the left bar card and click This PC.
- Right-click a virtual drive, then click Squirt. Practice this for every virtual drive available on your computer.
- Restart your estimator.
- Try mounting the ISO file on any available slot.
Method 4: Uninstalling your third-party ISO application
Mayhap, yous've tried mounting ISO files, using third-party programs like Daemon Tools or Alcohol 120%. Every bit we've mentioned, the problem might be caused by file clan errors. Every bit such, we propose you to uninstall any 3rd-party ISO applications on your computer to resolve the issue.
If you lot've already uninstalled the third-party virtual drive program and the error persists, information technology is possible that its entries are still in the registry. Y'all tin resolve this problem by cleaning the registry and removing entries related to the ISO file association. You tin manually roam through Registry Editor, but we strongly advise that you use a reliable tool like Auslogics Registry Cleaner instead.
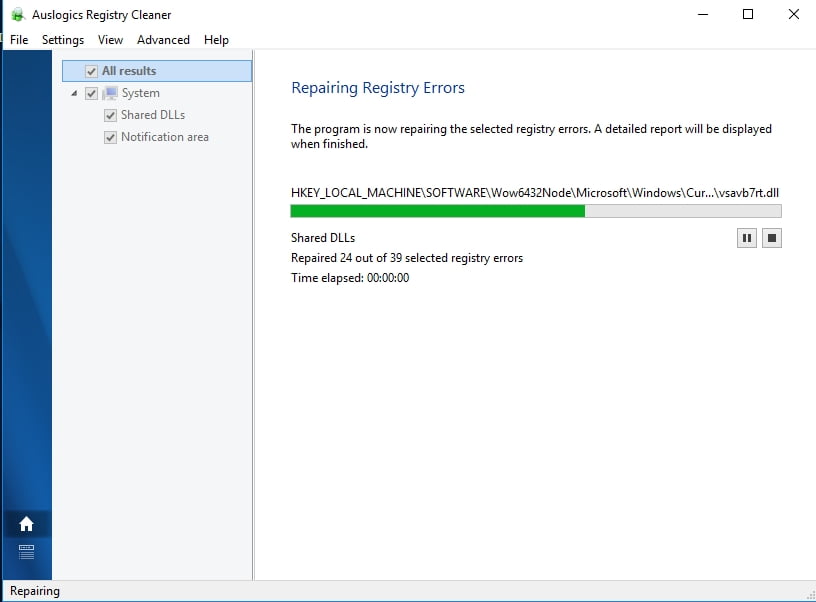
Information technology is worth noting that the registry is a sensitive database. Just misplacing a comma can preclude yous from properly booting your computer! And so, before you lot decide to manually make clean your registry, you lot have to exist admittedly certain that you can perform the changes correctly. Here are the steps you should follow:
- Click the Search icon.
- Blazon "regedit" (no quotes).
- Correct-click regedit from the results, so select Run as Administrator.
- Navigate to the following path: Computer\HKEY_CLASSES_ROOT\.iso
- Create a fill-in of your registry.
- Check if a third-party ISO tool is still associated with your ISO extension. If so, right-click the Default entry.
- Replace the entry nether Value Data with "Windows.IsoFile" (no quotes), then click OK.
- Restart your computer and cheque if this resolves the consequence.
Learning how to fix ISO issues on Windows 10 is easier when yous opt to utilise Auslogics Registry Cleaner. This tool automatically scans corrupted, duplicate, and outdated registry entries. With a click of a push, you can remove old ISO-related entries and resolve the consequence. The best office is, this tool is admittedly free!
Method 5: Tweaking via PowerShell
Sparse flagging is typically imposed on NTFS partitions with bigger sections of binary zeros. In some cases, users have trouble accessing ISO files through Windows Explorer because the file containers accept been flagged. You can address this result by removing the flag from the ISO file, using PowerShell. With that said, follow the steps below:
- Right-click Windows Key, then select Windows PowerShell (Admin).
- Paste the following command, then press Enter:
Notation: Make certain y'all alter 'FilePath' and 'FileName' appropriately.
fsutil sparse setflag "C:\FilePath\FileName.iso" 0 - Get out PowerShell, so try mounting the ISO file over again.
The other option for removing the thin flag from the ISO file is by using a Batch file. Just follow the instructions beneath: - Correct-click any empty area on your Desktop.
- Select New, so choose Text Document.
- Open the new text document, then paste the following entries:
fsutil sparse queryflag %1
intermission
fsutil sparse setflag %1 0
fsutil thin queryflag %1
break - Once you've pasted the entries, click File in the text document'due south Card Bar.
- Select Save Equally, then proper noun the file.
- Make sure you supplant the .txt extension with ".bat" (no quotes).
- Drag the ISO file over the batch file you only created.
- Restart your computer and try mounting your ISO file, using Windows Explorer.
Practice you lot accept other suggestions for mounting ISO files?
We're looking forwards to hearing your ideas in the comments below!
Do yous like this mail? 🙂
Please rate and share it and subscribe to our newsletter!
bardonwearprapart.blogspot.com
Source: https://www.auslogics.com/en/articles/how-to-fix-windows-10-errors-when-mounting-iso-files/
0 Response to "Unity Create Account the Wrong Image Was Selected Please Try Again"
Post a Comment