How to Play Avi Files in Windows 10
My Windows 10 is not playing AVI file since I have updated the Windows and is displaying the notification stating, "The source filter for this file could not be loaded. Error=80040241".
Nowadays, it is not difficult to rewind time and live in your worthy memories because photos and videos recording your memories will help you in this regard. Sometimes an error may occur playing AVI videos on Windows 10/11.
Due to some issues in the Windows codec, sometimes your PC is unable to play AVI video. There can also be multiple reasons for the problem. The point is that this matter must be inconvenient and stressful for you. Like always, you do not have to worry because we are here with the reason for this problem to know the essence and solution of the problem. So, let's begin it all.
Part 1. What Cause Windows 10/11 Not Playing AVI Files?
In case your Windows 10 is not playing your AVI file, you must be worried about this inconvenience. In this dilemma, people always want to know the reason to address the issue effectively. There can be many reasons for this problem. Let's explore the possible errors.
The reason behind Windows 10 not playing your AVI video can be that your media player does not support the AVI format. In this way, it would not be able to play it. This is the most common reason. It can also be due to window codecs, which helps to read the respective file. Your Windows 10 may not have the concerned codecs which support this format of the video.
Sometimes when your window drivers are not updated, this issue may arise. You can update these drivers. Also, most of the time, updated drivers cause an issue; you can roll them back in this way. The problem may occur because you have not properly downloaded or transferred your AVI video.
A serious reason behind this problem can be that your AVI file is corrupted. In this way, your PC would not be able to play that corrupted video.
Part 2. Solutions to Fix Windows 10/11 Not Play AVI Videos Issue.
Mostly facing this issue, people are afraid that they may lose their important videos. But fortunately, nearly every problem regarding technology has a solution. We have already discussed the causes of the issue we are concerned with. Keep these causes in view; we'll be looking at the methods to deal with the problem of Windows 10 not playing your AVI Video.
Method 1: Updating Windows Media Player
Sometimes your AVI file does not play because your Windows media player does not support it. If the problem is due to your windows media player, this method will help you solve it. Let's see what kind of steps you will have to perform.
Step 1. Open your Windows Media Player.
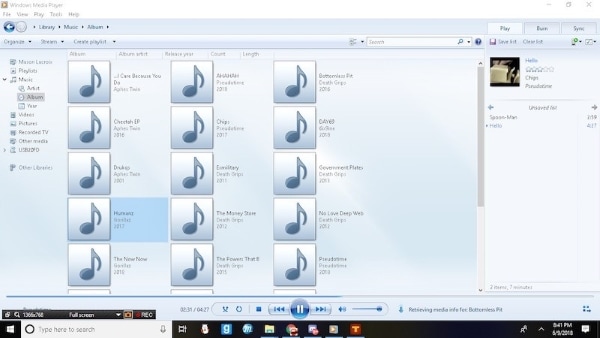
Step 2. Press "Alt' from your keyboard to open the menu.
Step 3. From the available tools, click on the "Options."
Step 4. From the popped up window, choose the "File Types."
Step 5. Check out if the option of ".avi" is checked. If it is not ticked, click on it to check the option.
This will help you to update the setting of your media player and, then, will, in turn, support your video format.
Method 2: Updating Window Drivers
The problem may arise because of your device's Windows drivers. Updating them will solve the issue. To update your driver, follow the steps mentioned below.
Step 1. Type "Device Manager" in your search bar of the computer.
Step 2. Find out the option of "Display Adapters" and click on it.
Step 3. Select your graphic driver from the extended list of Display Adapters.
Step 4. Right-click on it.
Step 5. From the available options, click on the option of "Update Driver Software."
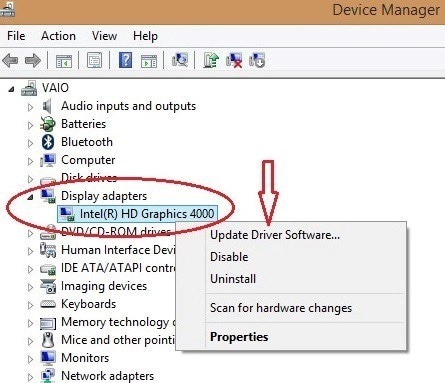
Now after updating drivers, go back and try playing your AVI file again. It will work if the problem was with the Windows drivers.
Method 3: Rolling back the updated drivers
Sometimes, the windows drivers' update comes with an error and may cause a problem in playing your AVI video. If your Windows 10 is not playing your videos because of this issue, you can deal with the issue by following the steps written below.
Step 1. Click on the search bar and type "Device Manager."
Step 2. After opening the "Device Manager," click on "Display Adapters."
Step 3. Then right-click on the graphic driver from options and click on the option of "Roll Back Driver' from its properties.
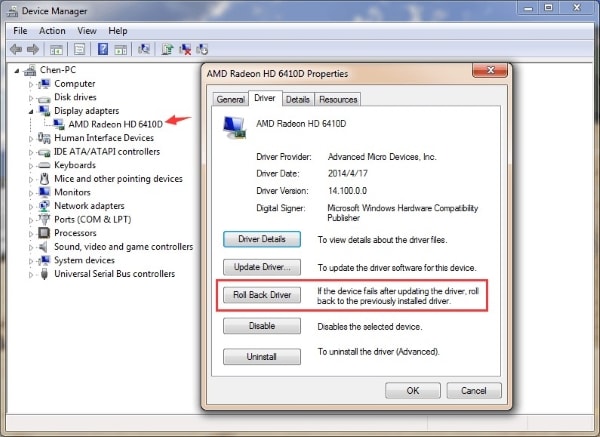
Rolling back will bring your previous driver, and you can play your videos as usual with that.
Method 4: Open AVI File using other Media Player
The VLC media player can play almost all video formats. You can install a VLC media player to play your video. Follow the following steps to proceed with this method.
Step 1. Download and install VLC media player on your device.
Step 2. Now right-click on your video and click on "Open with."
Step 3. Select the option of a VLC media player.
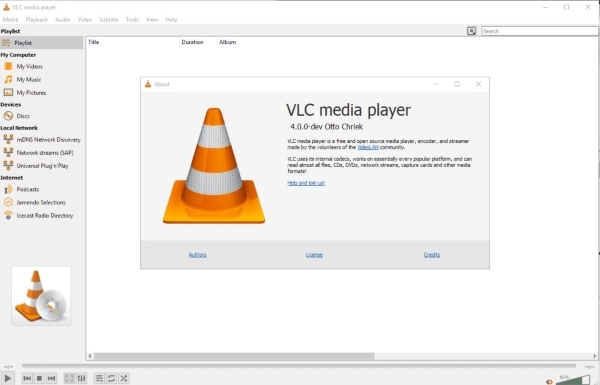
In this way, the VLC media player will start playing your video. You can follow these steps with any other media player you want.
Method 5: Install Codec Pack
Your AVI video may not be playing because of the codec's unavailability, which helps to read the respective file. But this is not an issue to worry about because you can always install the codec. To install the codec, repeat the following steps.
Step 1. Open "Windows Media Player" on your PC.
Step 2. Go to the option of "Tools."
Step 3. Click on the options, and from there, click on the "Player."
Step 4. Now tick the option of "Download Codecs Automatically" to check it.
Step 5. Click on the option of "Ok."
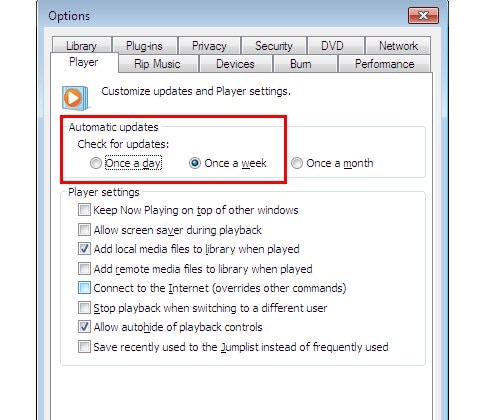
This process will help your device in the automatic installation of codecs.
Method 6: Repair the Corrupted Videos
Your video may not be playing because it is corrupted. You must be thinking that your video is gone for always now. No, that is not so because you can take e help from Wondershare Repairit Software. This is available for free, and it will help you get your corrupted video back by repairing it. Follow the steps mentioned below to seek benefit from the software.
Step 1: Downloading the software
Download the software from the above button and launch it from your Windows 10/11 computer after installing it.
Step 2: Adding the video
To add the video, click on the add button on the interface and browse the video to add it. You can simply drag the video to Wondershare Repairit Software.

Step 3: Repairing the AVI files
To start the repairing process, click on the option of "Repair," and it will begin the process.

Step 4: Saving the AVI video
Once the video is repaired, preview the video to check it. After previewing, you can save it at a desirable location.

Method 7: Restoring Window
If your video AVI video was working initially, then restoring Windows may help to resolve the issue. To do the process, the steps to be followed are as follows.
Step 1. Press the Window key + X to open the menu.
Step 2. From the available menu, click on the option of "Run."
Step 3. In the opened window, type "rstrui" in it and click on the option of "Ok" below. It will open the window of "System Restore."
Step 4. Click on "Next."
Step 5. Click on the restore point from available options.
Step 6. Click on the option of "Next" and "Finish" to complete the process.
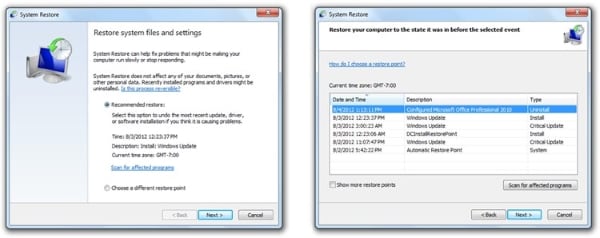
This will restore your windows and will surely help you with the respective problem.
Trying these methods will provide a remedy to your issue, and you will be able to play your AVI File on Windows 10/11.
Conclusion
If you cannot play your AVI video on Windows 10/11, then it must be due to unavailable codecs, drivers, video format problems in Windows media player, or corrupted video. But the solution to all these problems exist and have been provided in the article. Even you can restore your corrupted video using Wondershare Repairit Software by following quick and easy steps.
Frequently Asked Questions (FAQS)
-
1. How do I play AVI files on Windows 10?
You can play AVI files on Windows 10 by downloading a codec, updating Windows driver, and Windows Media Player.
-
2. Why is my video not working on Windows Media Player?
Your video might not be working because of the unavailability of codecs.
-
3. How do I recover AVI files?
You can recover AVI files using Wondershare Recoverit Data Recovery Software.
-
4. Can Windows 10 convert AVI to MP4?
Yes, Windows 10 can convert AVI to MP4.
Other popular Articles From Wondershare
How to Play Avi Files in Windows 10
Source: https://repairit.wondershare.com/video-repair/windows-10-not-play-avi-file.html
0 Response to "How to Play Avi Files in Windows 10"
Post a Comment